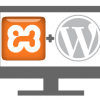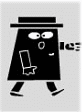完全図解C:ドライブ・クリーンアップ「塵も積もれば山となる」for Windows
公開日:
:
最終更新日:2014/04/20
LifeHack of eureka! クリーンアップ, 容量不足, Cドライブ
![[パーテーション(before)]](http://kinako1.com/shikoku/wp-content/uploads/2014/04/imageテスト.png)
こんな状態でPCを使い続けている方いるのではないでしょうか?
「気になっているいるんだけど・・あまりイジると何か怖い?!」って考えてしまい、ついつい放置したままの方は私もご同輩です!
今回PCローカルにWordPressなどを構築、設置してカスタマイズするためphp開発環境を整えようとした時、その前に自分のマシーンの状態を把握しようとして初めて「気付き、驚き、慌てて」しまいました。
ローカルドライブ[C:]の空き容量がもはや無いのも同然で、このままでは様々な悪影響が出てくるのは必定な状態でした。
そこでディスクの空き容量を増やすため様々なテクニックをWebで見つけて試みました、その結果の「まとめ」になります。
私のPCの環境はWindows7でLenovoデスクトップPCを使用してブラウザはGoogle Chromeを主に使っております。
目次
完全図解C:ドライブ・クリーンアップ作戦「まとめ」for Windows
スポンサーリンク
[STEP-1]隠しファイル、隠しフォルダー、および隠しドライブを表示する
「隠しファイルとは」
機密ファイルを隠して他のユーザーに表示されないようにすることができますが、Windows には、プログラムファイルや PC を動作させるために必要なファイルが存在します。
これらのファイルが削除されたり内容が変更されたりすると、Windows が正常に動作しなくなってしまう可能性があります。
Windows の動作に影響を与える重要なファイルは、隠しファイルに設定されています。
また、ほとんど使用しないファイルを非表示にして整理することができますが、ファイルを隠してもハード ディスクの領域を依然として占有している点に注意してください。
Windowsの初期設定ではこのような隠しファイルやフォルダー・ドライブは表示されないようになっています。
この設定により表示させることで、隠しフォルダーやファイルは、通常のファイル・フォルダーと区別するために半透明で表示されるので見つけやすくなる。
これを利用して不要なファイルやフォルダーを探し出し削除してディスクの空き容量を確保するのもテクニックの一つ、ただし必要不可欠なファイルもあるので注意が必要。
不必要なファイルやフォルダーには「ダウンロードしたファイル・Webページのキャッシュファイル・プログラムのセットアッププログラム・ごみ箱内のファイルなど」があるが、個人によっても異なるでしょう。
▼隠しファイルや隠しフォルダーを表示する方法
1.[フォルダー オプション] を開くには、[スタート] ボタンの画像 をクリックし、[コンピューター]をクリックし、キーボードの[Alt]キーを押すと「メニューバー」が表示されます。
![[パーテーションGIFアニメ]](http://kinako1.com/shikoku/wp-content/uploads/2014/04/13961583394BiJgNtw663TeAs1396158335.gif)
2.[ツール(T)]選択し[フォルダーオプション]をクリックします。
![[テスト4]](http://kinako1.com/shikoku/wp-content/uploads/2014/04/テスト4.png)
3.フォルダーオプション内の[表示]タブを選び [詳細設定]を表示させる。
3-1.[隠しファイル、隠しフォルダー、および隠しドライブを表示する]ラジオボタンをオンする。
![[パーテーション(隠しファイル-c)]](http://kinako1.com/shikoku/wp-content/uploads/2014/04/パーテーション(隠しファイル-c).png)
3-2.さらに[詳細設定]の下部にある[登録されている拡張子は表示しない]のチェックを外します。
![[パーテーション(隠しファイル-d)]](http://kinako1.com/shikoku/wp-content/uploads/2014/04/パーテーション(隠しファイル-d).png)
3-3.[OK] をクリックします。
[Windows]+[E]キーでエクスプローラの「コンピューター」を開いてチェックし、任意で削除してください。
個人的には[ユーザー(Users)]から[アカウント名]内にあるメールデータで不必要な物は削除して良いと考えています。
[STEP-2]不要なファイルを削除する「完全図解クリーンアップ作戦」
隠しファイルやフォルダーを整理し終わると、次はいよいよドライブ[C:]のクリーンアップ作戦を実行しよう。
知らず知らずのうちにPCを稼働させていると意味不明なファイルとフォルダーが溜まってくる「気にはなっているんだけど・・。」
現実は放置している人が多いのも私だけではないでしょう。
「塵も積もれば山となる」の格言ではないが、割り当てられたドライブ容量の許容範囲を超えてはPCの起動スピードの低下になるし、ディスク容量をムダに占領しさせるだけで、何か新しい事をしようとしても出来ない私のようになるかもしれません。
こんな時はWindowsの[コントロール・パネル]を使って、不必要なファイルをクリーンアップできる機能がありますのでディスクを掃除してスッキリさせたいものです。
案外簡単にクリーンアップ出来ますので、臆せずに「Let’s Try!」で試してみてください。
▼コントロールパネルを使ったドライブ[C:]の「クリーンアップ作戦」を実行
1.[スタート]から[コントロールパネル]を起動させます。[システムとセキュリティ]をクリックします
![[パーテーション(クリーンアップ)]](http://kinako1.com/shikoku/wp-content/uploads/2014/04/パーテーション(クリーンアップ).png)
2.パネルをスクロールして下部にある[管理ツール]の[ディス領域の開放]をクリック
![[パーテーション(クリーンアップ-a)]](http://kinako1.com/shikoku/wp-content/uploads/2014/04/パーテーション(クリーンアップ-a).png)
3.[ディスクのクリーンアップ:ドライブの選択]が表示されますのでドライブを選択して[OK]してください。
※他のディスクで空き容量を増やしたいのであればここで選択してください。
![[パーテーション(クリーンアップ-b)]](http://kinako1.com/shikoku/wp-content/uploads/2014/04/パーテーション(クリーンアップ-b).png)
4.選択したドライブをスキャンして空き容量を計算しています。
![[パーテーション(クリーンアップ-c)]](http://kinako1.com/shikoku/wp-content/uploads/2014/04/パーテーション(クリーンアップ-c).png)
5.削除するファイルが表示されます。チェックが入っているファイルはコンピューターが選んだ削除するファイルです。
![[パーテーション(クリーンアップ-c1)]](http://kinako1.com/shikoku/wp-content/uploads/2014/04/パーテーション(クリーンアップ-c1).png)
チェックされていないファイルも削除してもよいのなら、チェックを入れて[OK]で実行です。
※私は全部に「チェック」を入れて実行しました。
6.[ディスククリーンアップ]の確認画面が現れます。[ファイルの削除]を選択しクリックしてください。
![[パーテーション(クリーンアップ-e)]](http://kinako1.com/shikoku/wp-content/uploads/2014/04/パーテーション(クリーンアップ-e).png)
7.ファイルの「削除」が実行されるます。実行終了後は自動的に閉じられ、特にメッセージはありません。
![[パーテーション(クリーンアップ-f)]](http://kinako1.com/shikoku/wp-content/uploads/2014/04/パーテーション(クリーンアップ-f).png)
8.[Windows]+[E]キーでエクスプローラの「コンピューター」を開き削除状態を確認して空き容量を調節してください。
[STEP-3]見れない領域に保管されている「不要なシャドウ コピー」も続・完全図解クリーンアップ
Webにアクセスすると不要な履歴のファイル以外にWindowsのアップデイトなどで更新プログラムがダウンロードされ、インストールすると「復元ファイル」が作成されます。
[STEP-2]で不要なファイルをクリーンアップし削除したのですが、この「復元ファイル」などはファイルの複製を自動的に作成し、専用の領域に保管されています。これを「シャドウ コピー領域」といってハードディスク内に保存されたファイルは時間とともに複製が増えていきハードディスクの空き容量を減少させています。
しかも「エクスプローラ」では見れない領域に保管されているのです。
シャドウ コピー領域のファイルは古い順に自動的に削除されていますが、領域の容量はOSが自動的に設定して通常[10~20GB]に設定されていますので無視することも出来ません、
知らないうちにドライブの空き容量を減少させ私のようなユーザーを慌てさせることも珍しくないだろうと考えます。
▼不要なシャドウ コピー領域内のファイルもクリーンアップ
1.[STEP-2]の「クリーンアップ作戦」を実行する工程[1から4までの手順]をもう一度繰り返してください。
![[パーテーション(クリーンアップ-d)]](http://kinako1.com/shikoku/wp-content/uploads/2014/04/パーテーション(クリーンアップ-d).png)
上記は[1から4までの手順]終了後の画像です。[STEP-2]の工程では次に[OK]をクリック致しますが、今回は[システムファイルのクリーンアップ]をクリックしてください。
アドバイス「不要なファイルの削除」と今回の「シャドウ コピー領域のクリーンアップ」は一度に行うことも出来ます。
- 「不要なファイル」を削除するなら[削除するファイル]内のチェックボックスにチェックを入れるか、削除しないのなら外すか選択。
- 「シャドウ コピー領域」内の復元ファイルのみ削除するなら、すべてのチェックボックスのチェックを外してください。
2.[ディスクのクリーンアップ:ドライブの選択]が表示されますので[シャドウ コピー:]ドライブを選択して[OK]してください。
※[シャドウ コピー:]ドライブでなければ「下向き三角形(▼)」をクリックして選択してください。
![[パーテーション(クリーンアップ-d.1)]](http://kinako1.com/shikoku/wp-content/uploads/2014/04/パーテーション(クリーンアップ-d.1).png)
3.選択した[シャドウ コピー:]をスキャンして空き容量を計算します。
![[パーテーション(クリーンアップ-d.2)]](http://kinako1.com/shikoku/wp-content/uploads/2014/04/パーテーション(クリーンアップ-d.2).png)
4.[ディスククリーンアップ - (C:)]が表示され[詳細オプション]のタグが現れます。タグをクリックしてください
![[パーテーション(クリーンアップ-d詳細オプション)]](http://kinako1.com/shikoku/wp-content/uploads/2014/04/パーテーション(クリーンアップ-d詳細オプション).png)
5.[システムの復元とシャドウコピー]内の「クリーンアップ」をクリックしてください。
![[パーテーション(クリーンアップ-d詳細オプション-1)]](http://kinako1.com/shikoku/wp-content/uploads/2014/04/パーテーション(クリーンアップ-d詳細オプション-1).png)
6.[ディスク クリーンアップ]が現れ「復元ファイル」を削除しますか?で[削除]をクリックしてください。
![[パーテーション(クリーンアップ-d詳細オプション-2)]](http://kinako1.com/shikoku/wp-content/uploads/2014/04/パーテーション(クリーンアップ-d詳細オプション-2).png)
7.[システムの復元とシャドウコピー]に戻りますので、[OK]を選びクリックしてください。
![[パーテーション(クリーンアップ-d詳細オプション-3)]](http://kinako1.com/shikoku/wp-content/uploads/2014/04/パーテーション(クリーンアップ-d詳細オプション-3).png)
8.「ファイルを完全に削除しますか?」と尋ねられますので[ファイルの削除]を選び実行してください。
![[パーテーション(クリーンアップ-e)]](http://kinako1.com/shikoku/wp-content/uploads/2014/04/パーテーション(クリーンアップ-e).png)
9.[コンピューターにある不要なファイルを整理しています」と表示が出ます。終了までこのまま待つと終了と同時に自動的に閉じます。
最後に[Windows]+[E]キーでエクスプローラの「コンピューター」を開き削除状態を確認して空き容量を調節してください。
![[パーテーション(クリーンアップ-f)]](http://kinako1.com/shikoku/wp-content/uploads/2014/04/パーテーション(クリーンアップ-f).png)
[STEP-4]完全図解Internet Explorerの方へ不要ファイルの削除をして容量を増やそう。
インターネットを閲覧していれば誰だって時間の経過とともに、閲覧履歴のファイルが徐々に積もってきて馬鹿にならなくなる時がある。
インターネットの一時ファイル(キャッシュ)のフォルダーはユーザーにとって表示時間を短縮するためにWebページの内容をディスクに保存するので良いこともあるのですが、定期的にクリーンアップしないとWindowsでの実行速度が低下し動作環境にも悪影響が出てくるのは勿体無いです。
昔からある古典的な方法ですが、今でも有効です。
▼Internet Explorerを使ている方の不要ファイル削除方法
1.[スタート]⇒[コントロールパネル]へ移動して[すべてのコントロールパネル項目]内の[インターネット オプション]を選びクリックしてください。
![[Internet Explorer(一時ファイル削除)]](http://kinako1.com/shikoku/wp-content/uploads/2014/04/Internet-Explorer(一時ファイル削除).png)
2.[インターネットのプロパティ]のなかの[全般]のタブを選び、閲覧の履歴内にある[削除]をクリックしてください。
![[Internet Explorer(一時ファイル削除-a)]](http://kinako1.com/shikoku/wp-content/uploads/2014/04/Internet-Explorer(一時ファイル削除-a).png)
3.[閲覧の履歴の削除]が現れますので、赤枠で囲んだチュックボックスを任意で選びチェックを入れたり、外したりして選んでください。
※IE9(Internet Explorer9)です。
![[Internet Explorer(一時ファイル削除-b)]](http://kinako1.com/shikoku/wp-content/uploads/2014/04/Internet-Explorer(一時ファイル削除-b).png)
チェックボックへのチェックを選び終えましたら[削除]ボタンを選びクリックしてください。
4.[閲覧履歴の削除]がスタートいたします。
![[Internet Explorer(一時ファイル削除-c)]](http://kinako1.com/shikoku/wp-content/uploads/2014/04/Internet-Explorer(一時ファイル削除-c).png)
終了後、自動的に閉じます。
5.[Windows]+[E]キーでエクスプローラの「コンピューター」を開き削除状態を確認して空き容量を調節してください。
[STEP-5]C:ドライブにある「個人用データのフォルダーとファイル」使っている方って必要なの?引っ越しさせませんか。
個人的にはC:ドライブにあるマイドキュメントなどの個人用データなどのフォルダーやファイルは利用していないのだけど・・以前から不思議に思っていた。
大量に貯まる「画像やテキストやミュージックデータ」など、ユーザーごとの使い方次第ではあっという間にC:ドライブが一杯になるので必要な方もいるんじゃないのかって思います。
「これってD:ドライブに格納すれば、こんなのいらないじゃん?」他のドライブの空き容量が十分あるのなら「マイ ドキュメント」などを引っ越しさせればC:ドライブの容量不足に非常に役に立ちます。
C:ドライブの空き容量を少しでも増やすのなら今回は無視できません。この際、D:ドライブへ引っ越しさせましょう。
アドバイスD:ドライブへ引っ越しさせる「フォルダー候補」を挙げよう。※引っ越ししたデータは、新しい保存先としてD:ドライブ側にコンピューターが切り替えてくれます。
- アドレス帳
- お気に入り
- マイ ドキュメント
- マイ ピクチャ
- マイ ビデオ
- マイ ミュージック
- その他任意でセレクト
注意:データ以外のファイルを移動する際には、十分に気をつけて取り扱いをお願いいたします。保存先のドライブを変更することにより動作しないソフトも出てくることを想定してください。
▼C:ドライブの「個人フォルダー」をD:ドライブへ引っ越しさせる方法。
1.[Windows]+[E]キーでエクスプローラの「コンピューター」を開き[ローカルディスク(D:)]を選びクリック
![[フォルダー引っ越し(テスト-3)]](http://kinako1.com/shikoku/wp-content/uploads/2014/04/フォルダー引っ越し(テスト-3).png)
2.次に[Çtrl]+[Shift]+[N]キーで「新しいフォルダー」を作成します。
![[フォルダー引っ越し(テスト-4)]](http://kinako1.com/shikoku/wp-content/uploads/2014/04/フォルダー引っ越し(テスト-4).png)
「新しいフォルダー」に任意の名前を作成してください。フォルダーを指定し右クリックで[名前の変更]です。
※ここでは「アドレス帳」といたしました。
3.タスクバーにある[スタート]クリックし[PCUser(ユーザー名)]を選びクリックします。
![[フォルダー引っ越し(テスト-2)]](http://kinako1.com/shikoku/wp-content/uploads/2014/04/フォルダー引っ越し(テスト-2).png)
4.Cドライブの[PCUser(ユーザー名)]が開きますので[アドレス帳]を探して「右クリック」して[プロパティ]を選びます。
![[フォルダー引っ越し(テスト-1)]](http://kinako1.com/shikoku/wp-content/uploads/2014/04/フォルダー引っ越し(テスト-1).png)
5.「アドレス帳のプロパティ」が表示され[場所]のタブを選び、次に[移動]ボタンをクリックします。
![[フォルダー引っ越し(テスト-5)]](http://kinako1.com/shikoku/wp-content/uploads/2014/04/フォルダー引っ越し(テスト-5).png)
6.「移動先の選択」画面が現れますので[ローカルディスク(D:)]を選びクリックし先ほど「手順2」で作った新しいフォルダー[アドレス帳]を探します。
.png)
7.「移動先の選択」画面のままで[ローカルディスク(D:)]内にある新しいフォルダー[アドレス帳]をクリックしてください。
次に[フォルダーの選択」ボタンを選びクリック
.png)
8.「手順5」のアドレス帳のプロパティが現れますので、この場合[D:ドライブのアドレス帳]で指定されているか確認して下さい。確認できたら次に[適用]ボタンを選びクリックしてください。
.png)
9.「フォルダーの移動」画面が表示され、元の場所から新しい場所を表示されますので確認して下さい。確認後間違いなければ[はい]を選びクリックします。
.png)
10.新しいドライブへフォルダー内のファイルの転送が始まります。終了しましたら自動的に閉じます。
.png)
今回の方法で引っ越ししたデーターは、新しい保存先としてD:ドライブ側にコンピューターが切り替えてくれますのでありがたいですね。
このようにC:ドライブで容量を占めている「個人データ」などの取り扱いで悩む方には、ドライブを変えるだけで解決できるかもしれません。
まとめ
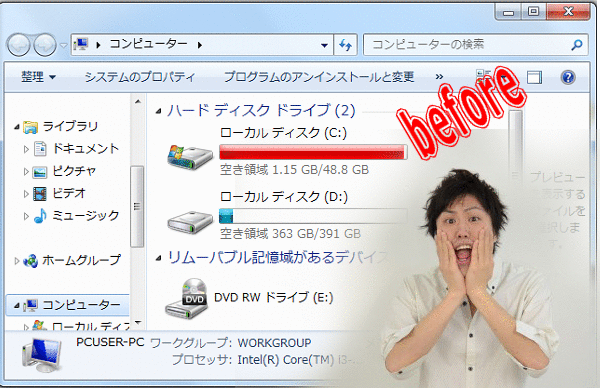
今回[STEP-1]から[STEP-5]までC:ドライブの容量不足を改善するためにクリーンアップを行ったが、中でも考えていた以上に[STEP-1]から[STEP-3]までのクリーンアップは効果があった。
いかに「不要なフォルダーやファイル」が混在していたのかが分かっただけでもラッキーでした。
それだけでも一気に10GB以上のクリーンアップが出来ました。
また[STEP-4]のインターネット閲覧履歴の不要ファイルは不定期で良いので行ったほうが良いのは無論のことでしょうが、C:ドライブに「マイドキュメントやデスクトップ」などの個人データを保存先として使用している方には[STEP-5]で「引っ越し」させるだけで効果は上がるんじゃないでしょうか。
私は、あまり使用していなかったので実感はありませんが、推測できます。
この引っ越しでOSの再インストール時にデータを消されないですみ、なおかつPCの動作が軽くなることも考えられメリットも享受できちゃいます。
最後に結構強引に流れに乗ってクリーンアップしましたけど、後で不具合やトラブルはありませんでした。
そうそう今のPCはおかしくならないので、C:ドライブの容量不足を解消する方の参考になれば幸いです。
参考C:ドライブ容量の試算と今後の課題
私のC:ドライブの容量は現在[約49GB]ですが、実際快適に使用するにあたり試算するとこのようになります。
- OS・アプリケーション部で[約20GB]
- データ部で[約10GB]
- 復元ポイントとシャドウコピー領域として[約10GB]
- デフラグ(最適化)用作業エリアとして[約10GB]
以上試算しますと「約50GB」は最低限必要と算出すれば、余裕を持ってドライブの総容量の「10~20%」を増して合計[約60GB]は欲しいです。
したがって現状の[49GB]では余裕はないと考えております。
近いうちにC:ドライブの容量アップのためパーテーションを切り直さなければなりませんね。
そう遠くない日に実行したく思います。
PC用
関連記事
-

-
読まれない記事の執筆を考える|Article writing that is not read
Webでブログやサイトを運営されている方の悩みは、読まれない(閲覧されない)ことが第一ではないで
-

-
ノイズを使ったユビキタスの電脳空間で仕事効率をアップさせるWebサービス
バックグランド・ノイズをユビキタスを使って仕事効率を上げる方法 photo credit: w
-

-
[ダイエットが続かない]方の脳内トレーニング方法
ダイエットは「やせる(痩せる)」ために行う人間にしか見られない生態の不思議で他の生き物には共通し
-
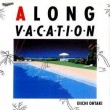
-
大滝詠一氏を偲んで=謎の音楽仙人『A LONG VACATION/まとめ』
昨年(2013年12/30)大滝詠一さんが解離性動脈瘤-のため急逝されました。まだまだ若く65歳