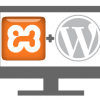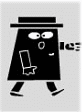XAMPPで初めてのphpプログラミング・テストの仕方がわからない。
公開日:
:
How to WordPress phpプログラム, XAMPP, テスト, 仕方

XAMPPをインストしてローカルでのphp開発環境を整えたのなら、実際にプログラミングをしてテストしてみたいですよね。
初めての試みであれば、誰でもワクワクしますがどうすればテストできるのか?「初めてphpプログラム」を動かす方にとって方法がわからないことが多いです。
ノンプログラマの私は、アマチュアなのですからプロのように出来ません、でも初めは誰でもノンプログラマなのです。
私が「初めてphpプログラム」を動かした時に行った行動や設定で気がついたことを「まとめ」てみました。
目次
phpプログラム・テストする前にチェック!
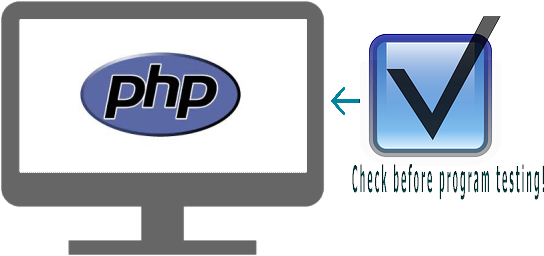
スポンサーリンク
phpでのテキストエディタの選定
htmlやCSSのプログラミングに使う「テキストエディタ」でphpプログラムを記述するのが可能です。
なぜなら、phpはhtmlと混在してプログラムを記述できるプログラム言語なのです。
テキストエディタは色々あります、Windowsに初めから搭載されている「メモ帳」でもプログラムを記述できるのですが、本当に最低限の機能しかありません。したがって、多くの方は自分にあったテキストエディタを試しながら選んでいます。
代表的なものには「TeraPad(テラパッド)」「サクラエディタ」などでフリー(無料)です。有料では「秀丸エディタ」などがあります。
多くのテキストエディタはフリー(無料)ですので、いろいろ試しながら好みのエディタを選んでください。
XAMPPの初期設定の確認と修正
はじめにXAMPPのPHPプログラムの環境は今のままでも動きますが、正しい日本語を表示し文字化けを防ぐためにXAMPP内の[php]フォルダにある[php.ini]ファイルを確認しながら必要な箇所を修正していきます。
1.XAMPPのコントロールパネルから「Apache」を起動させ「Explorer」をクリック。
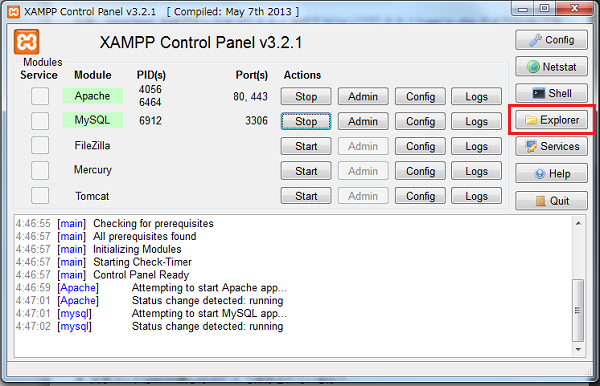
2.[php]フォルダからその中にある[php.ini]ファイルを探して「コピー」して「貼り付け」して名前を[php.ini.back]にすることにより「BACKファイル」を作成しておくことをオススメいたします。
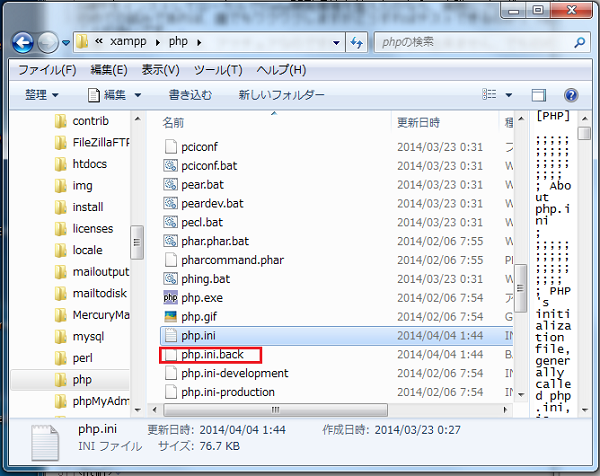
間違った記述をして、後で修正箇所がわからなくなった時に苦い思いをしないようにファイルの修正を執り行う場合はバックアップを取ることを、努めてオススメいたします。
[php.ini]ファイルの確認と修正
PHPに関する設定は[php.ini]ファイルを使って設定しますが、設定ファイル (php.ini) は PHP の起動時に読み込まれます。
[php.ini]ファイルを右クリックしてお使いの「テキストエディタ」で開きます。
1.mbstringの有効化の確認と修正。日本語の文字化けを防ぐため、mbstringという関数でマルチバイト対応の文字列関数を提供してくれます。
下記の「拡張モジュール」をテキストエディタで検索してください。
|
1 |
extension=php_mbstring.dll |
マルチバイト文字である日本語を最適化するために[mbstring]の設定を確認し修正いたします。
先頭に[;]セミコロンが記述されていれば外してください。
これにより[mbstring]用の拡張モジュールが有効になります。
[;]セミコロンはコメントとして認識されていますので、有効化されておりません。
したがってコメント扱いされている必要な拡張モジュールについては[;]の記述を削除する必要があります。
2.次に[mbstring]([※]つきで)を検索してください。
|
1 |
[mbstring] |
下記はphp.iniの[mbstring]のみを抜粋してデータ・ハイライトしてあります。
ハイライトした行番号の「/*テキスト*/」を参考にphp.iniを変更してください。
|
1857 1858 1859 1860 1861 1862 1863 1864 1865 1866 1867 1868 1869 1870 1871 1872 1873 1874 1875 1876 1877 1878 1879 1880 1881 1882 1883 1884 1885 1886 1887 1888 1889 1890 1891 1892 1893 1894 1895 1896 1897 1898 1899 1900 1901 1902 1903 1904 1905 1906 1907 1908 1909 1910 1911 1912 1913 1914 1915 1916 |
[mbstring] ; language for internal character representation. ; http://php.net/mbstring.language ;mbstring.language = Japanese /*ここの[;]セミコロン削除してください。*/ ; internal/script encoding. ; Some encoding cannot work as internal encoding. ; (e.g. SJIS, BIG5, ISO-2022-*) ; http://php.net/mbstring.internal-encoding ;mbstring.internal_encoding = EUC-JP /*[;]セミコロン削除して[EUC-JP]を[UTF-8]に変更。*/ ; http input encoding. ; http://php.net/mbstring.http-input ;mbstring.http_input = auto /*[;]セミコロン削除して[auto]を[PASS]に変更。*/ ; http output encoding. mb_output_handler must be ; registered as output buffer to function ; http://php.net/mbstring.http-output ;mbstring.http_output = SJIS /*[;]セミコロン削除して[SJIS]を[PASS]に変更。*/ ; enable automatic encoding translation according to ; mbstring.internal_encoding setting. Input chars are ; converted to internal encoding by setting this to On. ; Note: Do _not_ use automatic encoding translation for ; portable libs/applications. ; http://php.net/mbstring.encoding-translation ;mbstring.encoding_translation = Off /*[;]セミコロン削除してください。*/ ; automatic encoding detection order. ; auto means ; http://php.net/mbstring.detect-order ;mbstring.detect_order = auto /*[;]セミコロン削除して[auto]を[UTF-8,SJIS,EUC-JP,JIS,ASCII]に変更してください。*/ ; substitute_character used when character cannot be converted ; one from another ; http://php.net/mbstring.substitute-character ;mbstring.substitute_character = none; /*先頭の[;]セミコロンだけ削除してください。*/ ; overload(replace) single byte functions by mbstring functions. ; mail(), ereg(), etc are overloaded by mb_send_mail(), mb_ereg(), ; etc. Possible values are 0,1,2,4 or combination of them. ; For example, 7 for overload everything. ; 0: No overload ; 1: Overload mail() function ; 2: Overload str*() functions ; 4: Overload ereg*() functions ; http://php.net/mbstring.func-overload ;mbstring.func_overload = 0 /*ここの[;]セミコロン削除してください。*/ ; enable strict encoding detection. ;mbstring.strict_detection = Off /*ここの[;]セミコロン削除してください。*/ ; This directive specifies the regex pattern of content types for which mb_output_handler() ; is activated. ; Default: mbstring.http_output_conv_mimetype=^(text/|application/xhtml\+xml) ;mbstring.http_output_conv_mimetype= ; Allows to set script encoding. Only affects if PHP is compiled with --enable-zend-multibyte ; Default: "" ;mbstring.script_encoding= |
変更出来ましたら[mbstring]の初期設定の修正は完了です「保存」を行ってください、お疲れ様でした。
修正後のphp.iniを反映させる
php.iniの修正を反映させる。
php.iniを保存してもXAMPPの「Apache」を再起動しなければ反映されません。- XAMPPのコントロールパネルを呼び出し「
Apache」を再起動させてください。 - 再起動後「Apache」の[
Admin]をクリックして「XAMPP for Windows」の画面から[phpinfo()]を選択し入ります。
※読み込みまで少し時間がかかる時があります。 - 下部へスクロールしていくと
phpinfo()関数で出力された[mbstring]の変更内容が表示されていますのでチェックしてください。
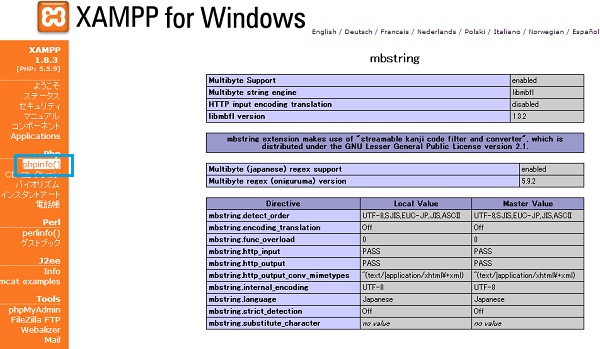
Apache再起動時の不具合
再起動時に下記のような「warning」が出ました?「Moduie ‘mbstring’ already laoded」
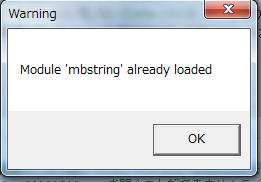
Apache不具合の対処法
「Moduie ‘mbstring’ already laoded:拡張モジュール[mbstring]はすでにロード済み」という内容で、複数回読み込んでいる模様。
「すでに読み込んでいる」ということは、拡張モジュールの読み込みの設定間違いではないのかと思い[extension=php_mbstring.dll]をphp.iniをテキストエディタで開き再検索。
コメント扱いになっていた[extension=php_mbstring.dll]をコメントアウトしていたのでもとに戻して[;]セミコロンを付け直して保存、
読み込み用の[extension=php_mbstring.dll]はすでに[;]セミコロンは削除されていたのでそのままの状態で触らない。
どうやら、セミコロンを余分に削除していた様子でした。
以上で「warning」は出なくなった。
めでたし・めでたしでした。
phpプログラミングの準備環境をつくろう。
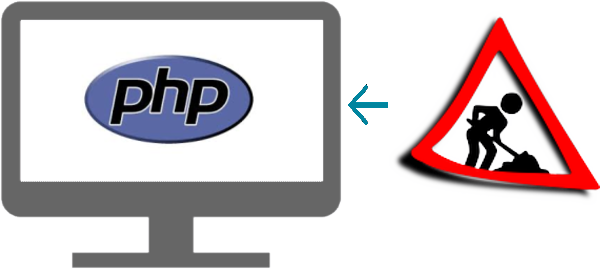
「phpプログラム・テストの前に・・。」を終えましたら、次はプログラムのテスト準備方法です。
phpテストファイルを作ろう。
XAMPPをドライブC:に導入しているのならC:\xampp\htdocsに[sample.php]か[test.php]などでご自分が管理しやすい名前でファイルを作ります。
ルートディレクトリがわからなければ「XAMPPコントロールパネル」を立ち上げ[Explorer]をクリックしてみてください[htdocs]フォルダが見つかりますのでクリックし、その中に名前を付けてファイルを作るのです。
1.XAMPPのコントロールパネルを立ち上げて「Apache」をオン状態にして[Explorer]をクリック。
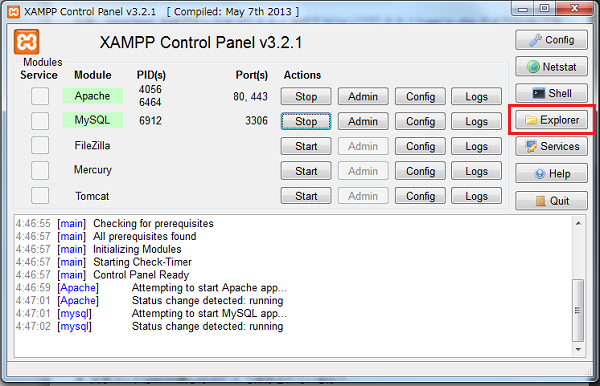
2.起動した[Explorer]からXAMPP内の[htdocs]フォルダを選び、この中に新しいPHPプログラムのファイルを作る。
※画像では[sample.php]としました。
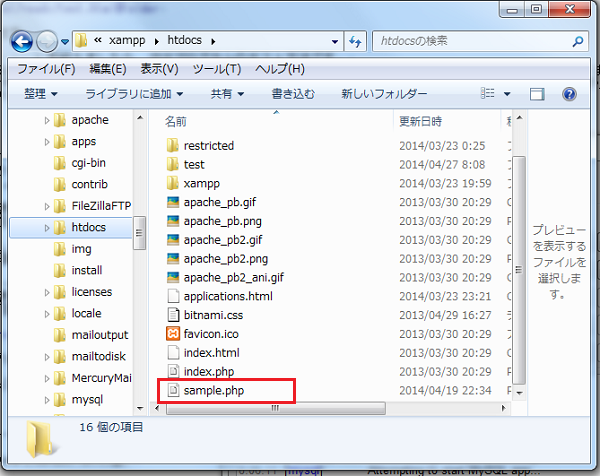
管理しやすい任意の好きな「名前」で構いません。
(例:sample.php・test.php・lesson.php)
PHPプログラムのファイルにあたってはテキストエディタで作りますが、まずは何も記述しないでいいので作成しましょう。
その前に下記の「phpファイル保存の注意点」を御覧ください。
▼phpファイル保存の注意点
phpでのファイルの保存には「UTF-8」という文字コードで保存いたしますが、この「UTF-8」の取り扱いには注意点があります。
htmlなどの静的サイトなどでの取り扱いには問題はないのですが、htmlにphpが組み込まれる動的サイトのプログラムであれば注意が必要な箇所がありますので、覚えておきましょう。
- 文字コード「UTF-8」には[BOM無し]と[BOM付き]があり、[BOM無し]で設定して「保存」「上書き」をする。
- htmlの中にPHPプログラムが混在したファイルの拡張子は、原則[php]で保存します。
UTF-8での文字コード記述し作成したファイルにBOMデータを付けるか、付けないかが異なるだけなのですが、アプリケーションの種類によって[BOM無し]と[BOM付き]でなければ認識できないものが存在いたしますので使い分ける必要があります。
Webでのphpプログラムを含むファイルには[BOM無し]で設定して「保存」「上書き」をするのが標準となっています。
したがってphpファイルには[BOM無し]で保存するのが基本となりますので注意してくださいね。
テキストエディタの種類によって設定の仕方が違いますので注意が必要です。
参考:http://www.php-factory.net/trivia/03.php
ショートカットを使ってサンプル(test)フォルダとファイルを整理・整頓。
先にXAMPPの中のフォルダ[htdocs]:(C:\xampp\htdocs)直下にphpプログラムのファイルを作ることを説明しました。
しかし[htdocs]フォルダ内にはもともと必要とされているファイルが用意されていますので、不用意にファイルを削除したりしないように「新しいフォルダ」を作成してその中にphpプログラムを整理整頓しながら管理するのがオススメです。
また、いちいちプログラミング作業するにあたってExplorerのルートをたどってフォルダを呼び出すのは「時間の無駄」ですので、デスクトップに「ショートカット」を作り「ショートカットキー」も登録すれば、今後テキストエディタでプログラミングするphpプログラムの管理も容易になります。
3.[htdocs]フォルダをExplorerで呼び出して「Ctrl」+「Shift」+「N」キーを同時に押すと「新しいフォルダ」が作られます。
お好きな任意の名前を付けてください。※ここでは[test]にしています(半角英数字)
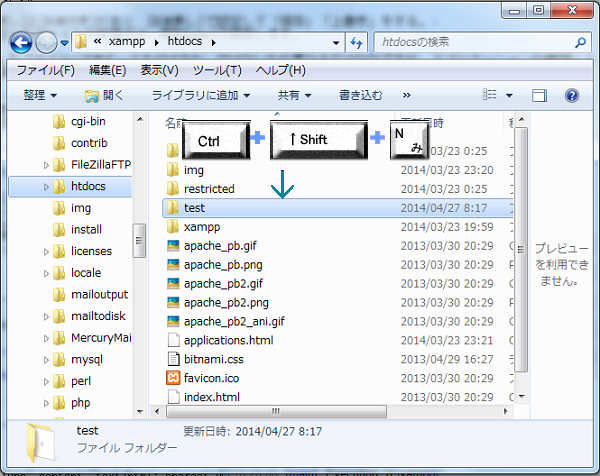
4.先ほど作った[sample.php]に戻り選択して「切り取り(Ctrl+X)」してください。
次に「testフォルダ」内に移り「貼り付け(Ctrl+V)」で[sample.php]は「testフォルダ」の直下に移行されます。
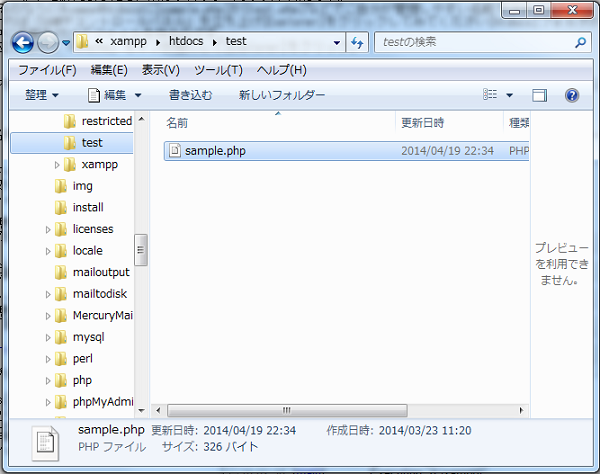
▼ショートカットを利用したフォルダとファイルの管理の仕方
5.「testフォルダ」を「右クリック」すると[ショートカットの作成]がありますのでクリックしてショートカットを作りましょう。
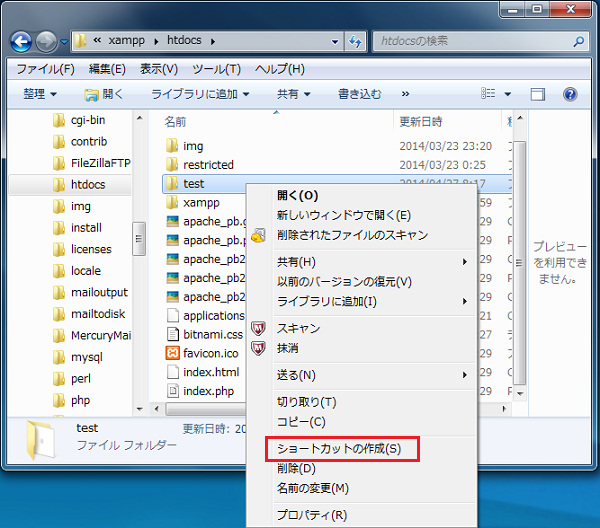
6.出来上がったショートカットにカーソルを合わせて「右クリック」すると[プロパティ]が表れますのでクリックします。
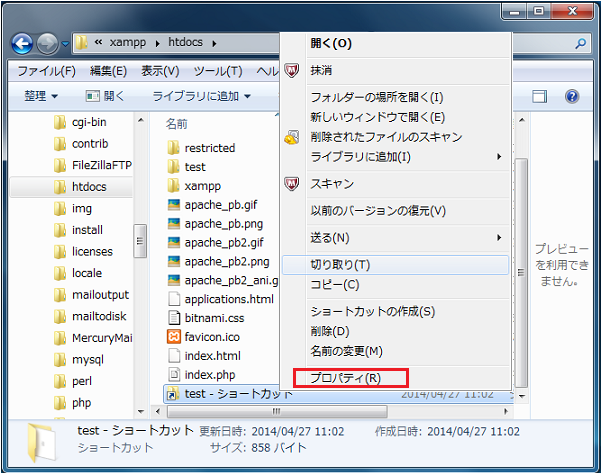
7.「ショートカット」のタグを選び「ショートカットキー」を作成します。[なし]欄をクリックし、お好きな任意のキー「一文字」を打ち込みます。
※私の場合は[test]フォルダですので「T」を打ち込みました。
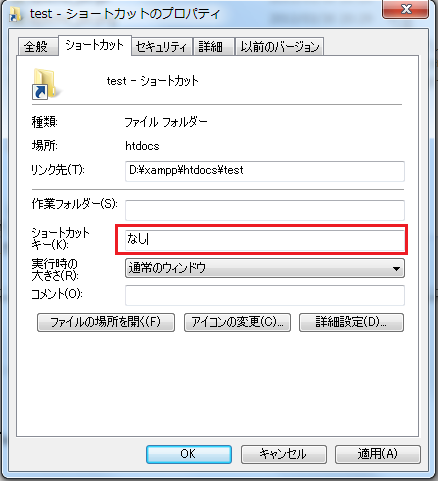
8.するとショートカットキーは[Ctrl]+[Alt]+[T]と自動で作成してくれます。覚えておいてくださいね。※生成出来ないキーもあります。
次はデスクトップに表示する青枠で囲んだ「アイコンの変更」をクリックします
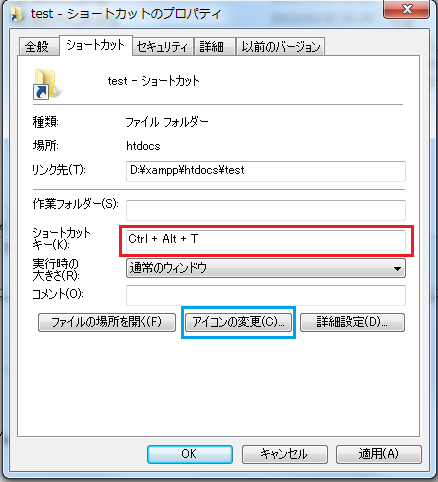
デスクトップにショートカットを表示したくなければここは飛ばしてください、ショートカットキーのみの活用の方はここで終わります「10.」へ進んでください。
9.「アイコンの変更」をクリックすると一覧が出てきますのでお好きなアイコンを選んで「OK」願います。
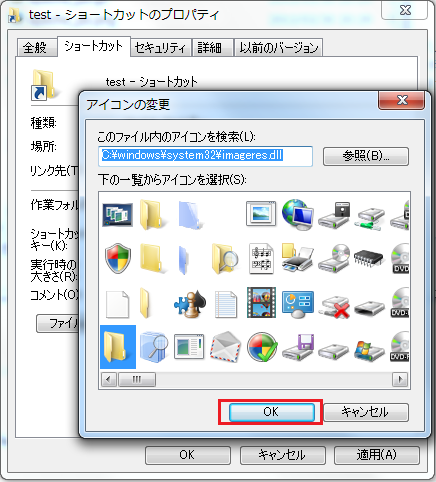
気に入ったアイコンがなければご自分で作ったアイコンを設定できます「参照」を選び組み込んでください。
10.設定内容を「適用」させ「OK」で終了してください。
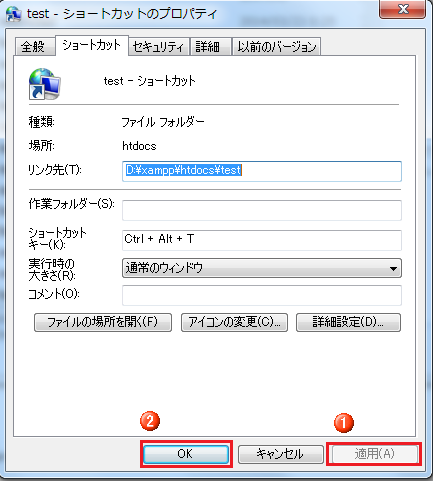
11.Explorerに戻り「新しく出来たショートカット」を確認してカーソルを合して「切り取り[Ctrl]+[X]」をしてください。
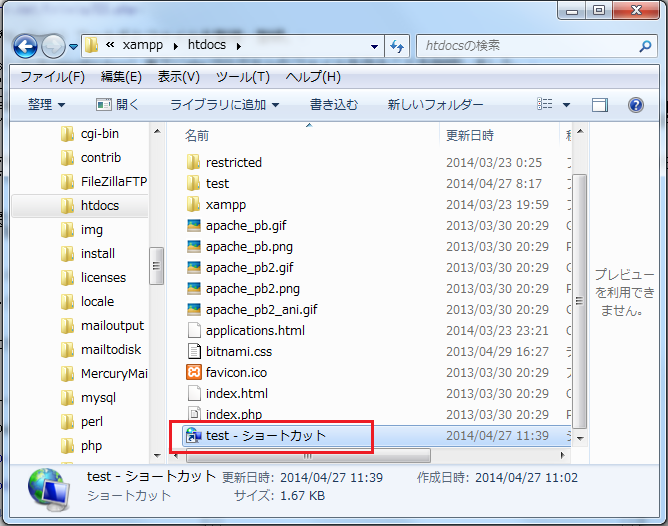
12.デスクトップ画面でワンクリックし「貼り付け[Ctrl]+[V]」でショートカットが表示されるはずです確認して下さい。
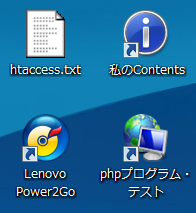
「名前の変更」は任意でショートカットにカーソルを合わせて「右クリック」すると「名前の変更」が表れますので変更してくださいね。
以上で「phpプログラミングの環境をつくろう。」は終わりますが、ショートカット機能についてはこれ以外にも様々な場面で作業効率を上げる良い機能ですので、他の作業用にお試しください。
phpプログラムの動作テストをしよう。
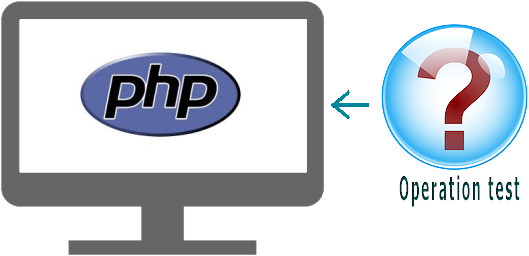
php環境とXAMPPの初期設定が終わりましたら「phpプログラム」を実際に動かしてテストしてみましょう。
1.ショートカットアイコンをダブルクリックするか、任意で設定したショートカットキーでphpプログラム・ファイルを開いてください。
※私の場合[Ctrl]+[Alt]+[T]キーを使ってショートカットし[sample.php]をテキスト・エディタで開きました。
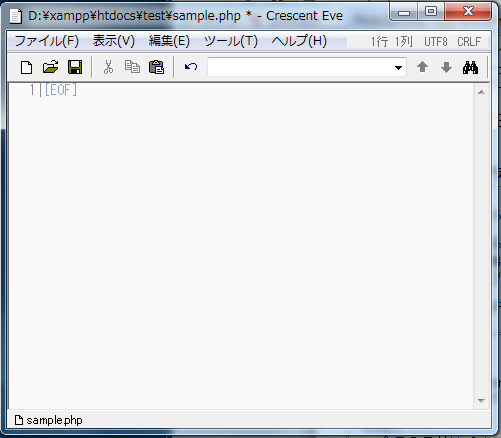
テキスト・エディタで開いたファイルは何も記述されていないはずです。
phpプログラミング・サンプル
2.空白のファイルに以下の内容を記述して保存してください。
|
1 2 3 4 5 6 7 8 9 10 11 12 |
<!-- phpプログラミング sample--> <html> <head> <meta http-equiv="Content-Type" content="text/html; charset=utf-8" /> <title>サンプル</title> </head> <body> <h1>ご挨拶</h1> <p>こんにちは、php。今日の日付は<?php echo date("Y/m/d"); ?>です。</p> </body> </html> |
3.それではブラウザに行き[http://localhost/test/sample.php]でアクセスしてみてください。
localhostは通常ドメイン名を現しますが、ここではPCにアクセスするためのローカルアドレスです。IPアドレスは[127.0.0.1]となります。
※http://127.0.0.1/test/sample.phpでもアクセス出来ます。localhostの次に来る[test]は私が作った任意のフォルダ名ですのでご自分が付けた[http://localhost/フォルダ名/sample.php]にしてください。
4.ブラウザでこのように表示されればOKです。
- サンプルのブラウザ上の表示
-
ご挨拶
こんにちは、php。今日の日付は2024/5/3です。
WordPressでは記事内に直接記述したphpコードは実行表示されません。
したがって多くの方は「プラグイン」や「ショートコード」を使って表示させています。
※ここでは「ショートコード」を使って表示させ日付を強調しておりphpプログラムで稼働しています。
ローカルアドレスを使ってブラウザで表示されない場合は下記の事項をチェックしてください。
アドバイスブラウザで表示できない場合のチェック
- プログラムの「英数字や記号」は半角英数字じで記述できているか。
- XAMPPのコントロールパネルでApacheがオン状態になっているか。
- phpプログラムの保存仕様で拡張子「.php」や「UTF-8」ならびに「BOM無し」で設定されていますか。
- 正しい場所であるhtdocsファイル直下にフォルダやファイルは格納させているか。
- ブラウザを使ってアクセスする時正しいローカルアドレスになっているか。※http://がついているか確認
初めてのphpプログラミングでプログラムを動かすとHTMLで静的サイトをアップしていた時よりも楽しいのがお分かりになります。
PHPコードをこれから学ばれると頭を悩ますことも多いですが、出来上がった時は喜びも倍増です。
どうか使い果たしてください、ご苦労様でした。
まとめ
私が初めてXAMPPを使ってphpを覚え始めたのはWordPressで活用するためでした。
しかし、いざWordPressで使ってみると記事内では表示がされません!
「ガッカリ」していましたが、実はWordPressはphpで出来ていると言っても過言ではありませんでした。
カスタマイズするにあたり、様々なphpコードを使用します。
アマチュアでノンプログラマな私ですので、トンチンカンなことも日常茶飯事で毎日が悪戦苦闘が続きました。
でもノンプログラマだからプロのように「頑張らなくても良いんです♪」マイペースでコツコツ楽しみながら覚えています。
これから始める方も「PHPとなが~いお付き合い」するつもりで気長に覚えていきましょう!
参考ただいま学習中の書籍紹介です。
PC用
関連記事
-

-
[2014最新版]WordPressをPCローカルに構築する方法|How to install WordPress locally
WordPressをブログに使用している時に、Theme(テーマ)のカスタマイズやプラグインの検