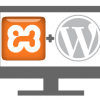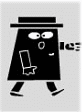[2014最新版]WordPressをPCローカルに構築する方法|How to install WordPress locally
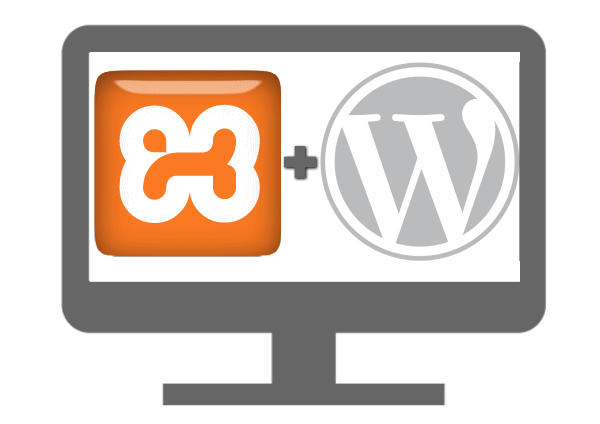
WordPressをブログに使用している時に、Theme(テーマ)のカスタマイズやプラグインの検証に使う場合、Web上で作業をすると何かと問題があり、崩れたサイトやブログをさらけ出すことに今まで違和感がありました。
作業時間が十分にあれば対応できますが、本業ではないので作業時間も日々違い途中で作業を中断することも多々ありこの際自分のPCローカルにWordPressをインストールし作業できるようにしました。
おおまかな手順は、はじめに「XAMPP」をインストし後に「BitNami for XAMPP」を使ってWordPressをローカルに構築する手順でしたが今では「一回でXAMPPとWordPressをローカルにインスト」できるようになりました。
スポンサーリンク
よくある間違いとして
アドバイスBitNami for XAMPPを最初にインストしWordPressをローカルで動かそうとすると必ず「warning(警告)」が出ます。
これはXAMPPを使ったWebサーバソフトウェアがローカルに存在しないためです。
先にXAMPPをローカルにインストしWordPressを動かさなければ正常に起動しません。
目次
PCローカルにWordPressを導入するのなら最初に「XAMPP」を使う
htmlのように静的サイトを構築するにはテキストエディタだけで問題ないが、WordPressのように「PHP」や「MySQL」を使うならWebサーバソフトウェア「Apache」などが必要で自身でそれらを一つ一つ設定するには難しく、私には敷居が高かった、だから今回「XAMPP」を使うことにいたしました。
XAMPP とは?
XAMPP は最も人気のある PHP 開発環境です
XAMPP は、完全に無償で MySQL、PHP、および Perl を含んだ、簡単にインストールできる Apache ディストリビューションです。XAMPP オープン ソース パッケージは、インストールと利用が非常に簡単にできるよう設定されています。
ちなみに「XAMPP」はWindowsとMacにも対応していますので、Macの方にも利用できます。
導入しましたが、非常に簡単にインストール出来ましたし設定も難しくなくローカルに無事設置出来ました。
以下にXAMPPの導入全工程を完全図解でまとめました。
ちなみに私のブラウザはGoogle ChromeでOSはWindows7です。
[完全図解版]一回でローカルにWordPressを構築する方法「WordPress for Windows」
XAMPPをWindowsへインストール『Install Windows to the XAMPP』
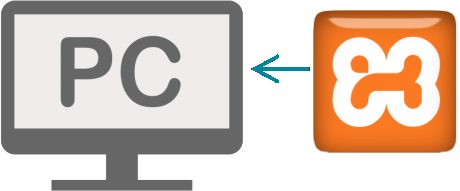
ダウンロード:XAMPP
1.今回は「Windows向け XAMPP」をインストいたしますので赤枠を付けたバナーをクリックするとWindowsのエクスプローラーが立ち上がります。私はお気に入りの「ダウンロードフォルダー」に保存いたしました。
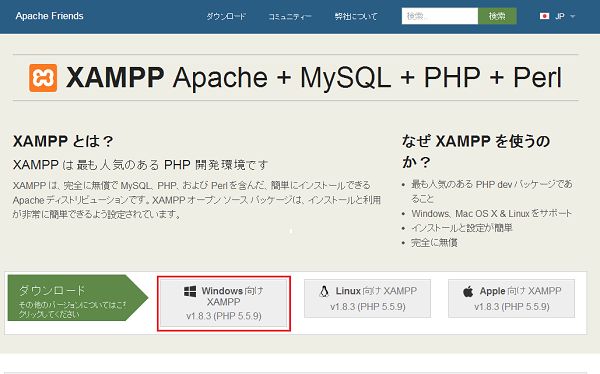
2.保存完了すると下記のようにエクスプローラーは画面から消えてブラウザの下記の部分に「ダウンロードを表示」しているのを確認して下さい。
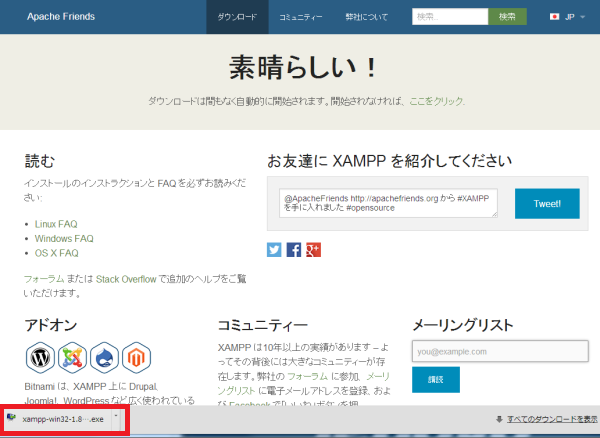
確認できたらクリックしインストール開始です。
3.確認できない場合はエクスプローラーを立ち上げて保存先を立ち上げてインストローラーをクリックしインストを始めてください。
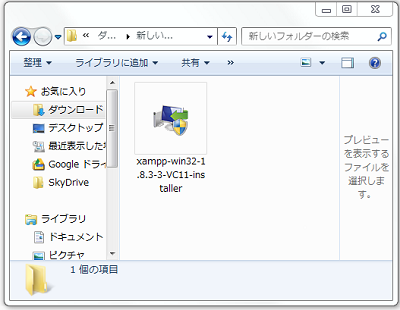
4.インストールが始まる前に「ユーザーアカウント制御」や下記のよな「QUESTION」が出てきますが「はい(Yes!)」で続行してください。
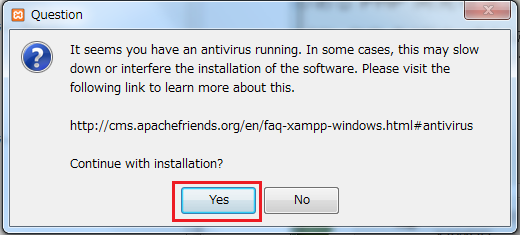
5.そうすれば「Setup-XAMPP」画面が出てきますので「Next>」を選び続行です。
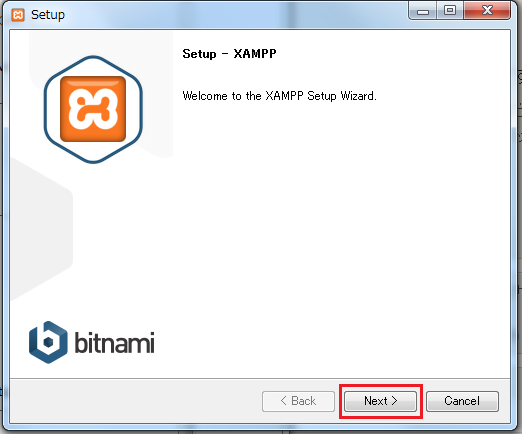
6.次に「Installation Folder」の画面が立ち上がります。お好きなドライブを選び下さい
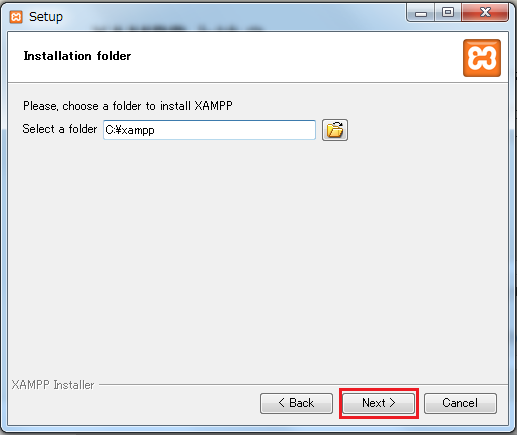
ローカルディスクをセレクトするにあたり、変更がないのならこのままのローカルディスク「C:」で続行クリックしてください。
次はBitNami for XAMPPインストローラーをダウンロードさせに行きます。
BitNami for XAMPPインストールをWindowsへ『Install Windows to the BitNami for XAMPP』
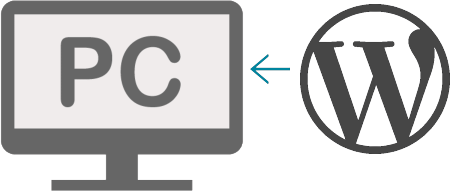
7.XAMPPのSetup画面の「Next>」をクリックすると下記の「BitNami for XAMPP」のSetup画面が現れます。
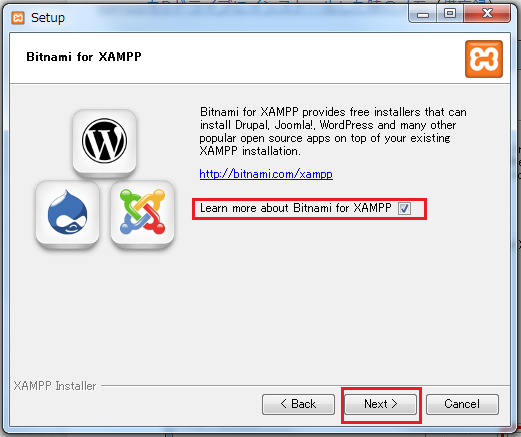
PHPでの開発環境のみの方はここで分岐します。『Leam more about BitNami for XAMPP』のチェックを外してください。
今回はWordPressをローカルに構築ですので、チェックはこのままで「Next」をクリックして続行です。
確認その前にWindows画面の下部にタスクバーのアイコンが並んでいると思いますが、そこに『XAMPP』のアイコン(赤枠で囲んでいます)があるか確認して下さい。
![]()
アイコンが有るか、確認だけでいいです。確認できたら「BitNami for XAMPP」のSetup画面の「Next」をクリックし続行です。
8.BitNami for XAMPPの各CMS一覧インストーラーのダウンロード画面に飛びます。
ここでWordPressの「Windowsのダウンロード」をクリックします。
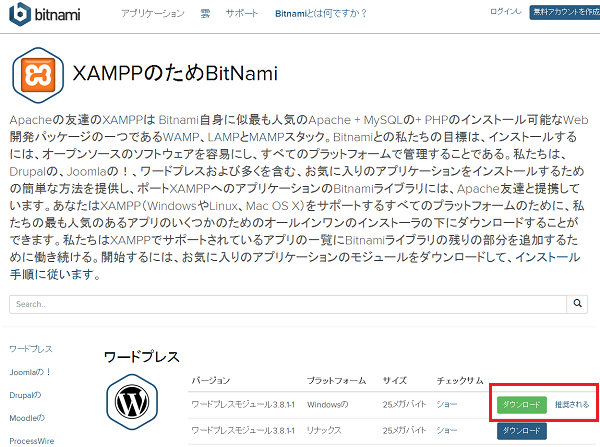
9.「今すぐダウンロード!(Download now!)」として表示されます。
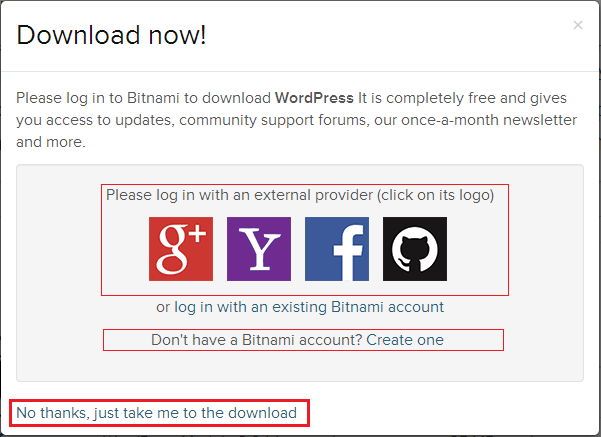
お手持ちのSNSのアカウントでログインしダウンロードできますし、新規にBitNamiアカウントを作成してログインする方法がありますが目的はBitNami側からのニュースレターの購読を薦めているだけなので必要な方はこの方法でログインしダウンロードして下さい。
「ニュースレターなど購読しない」という方は一番下の太い赤枠で強調している「No thanks,just・・」をクリックすれば一気に開始されます。
10.エクスプローラーが開きますので保存場所を選び保存してください。
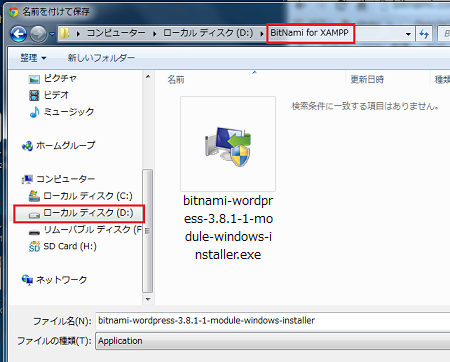
私はローカルディスクDに「BitNami for XAMPP」フォルダーを新しく作りそこに保存しました。※デフォルトは「Çドライブ」です。
10-a.保存するとエクスプローラーは消えてブラウザ画面の下部に「ダウンロードを表示」されているか確認。
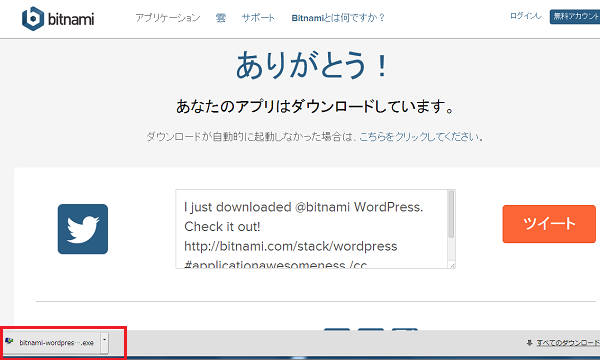
確認できればクリックしインストローラーを起動させます。
10-b.「言語セレクト」を選んでくださいと出てきます。ここで一旦このままにしておきましょう。

これでBitNami for XAMPPのWordPressインストローラー起動確認が出来ました。
一旦このまま置いといて、XAMPPのインストを中断していましたのでそちらに戻ります、その前に・・。
確認Windows画面の下部のタスクバーにWordPressのアイコンが現れていますか?
このアイコンを「右クリック」すれば「ウィンドウを閉じる」が出ますのでクリック、またはそのままの状態でも結構です。
![]()
XAMPPをWindowsへセットアップ『Windows to the XAMPP』
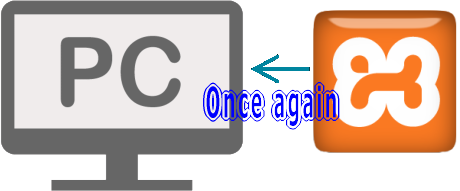
11.先ほどのタスクバーにあるWordPressのアイコンの左に「XAMPP]のアイコンがあります、これをクリックするとインスト途中のSetup画面が現れます。
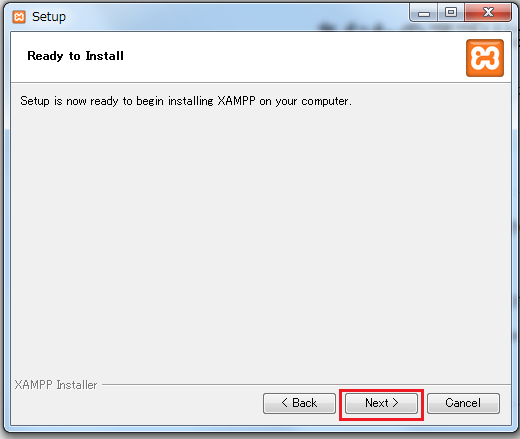
「Next」をクリックして続行開始です。
12.少し時間がかかりますが、しばし待ちます!
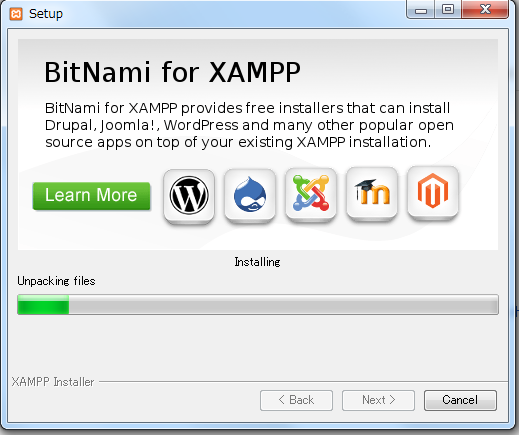
13.インストールが終わればこのような画面に切り替わります。
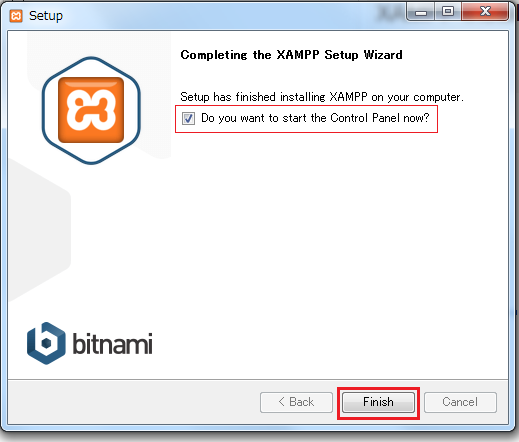
「XAMPPのコントロール画面を立ち上げるか?」というチェックを入れたまま「Finish」をクリックしてください。
14.XAMPPのコントロールパネルが現れます。
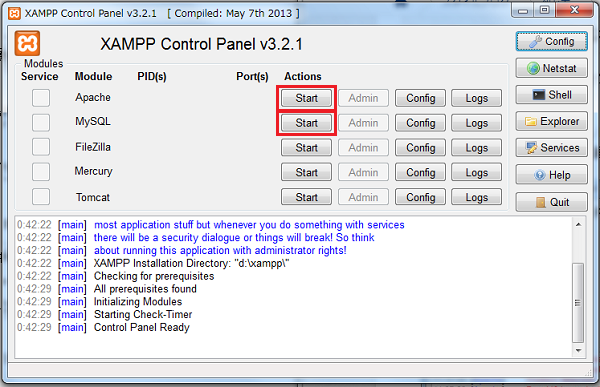
ApacheとMySQLの赤枠の「Start」をクリックして起動確認して下さい。
15.ApacheとMySQLの「Start」が「Stop」に変わればオン状態で起動したことになります。
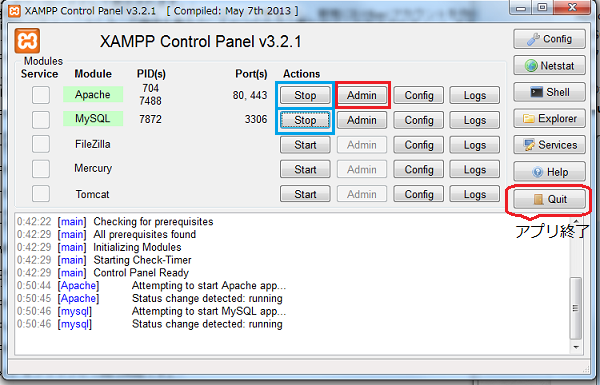
次に赤枠に囲んでいるApacheの「Admin」をクリックします。または、今お使いのブラウザで「http://localhost/xampp/」をクリックしアクセスして下さい。
注意XAMPPのコントロールパネルの終了方法ですが必ず「Quit」をクリックしなければ終了いたしません。
「ウインドウを閉じる」のバツマークだけではタスクバーの右端に「最小化」されるだけで終了は致しません。
16.使用言語を設定する画面が出てきます。
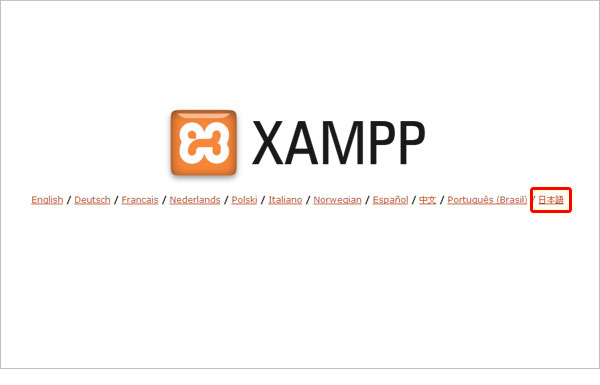
使用言語「日本語」を選びクリックしてください。
17.XAMPP Windows版へようこそ!
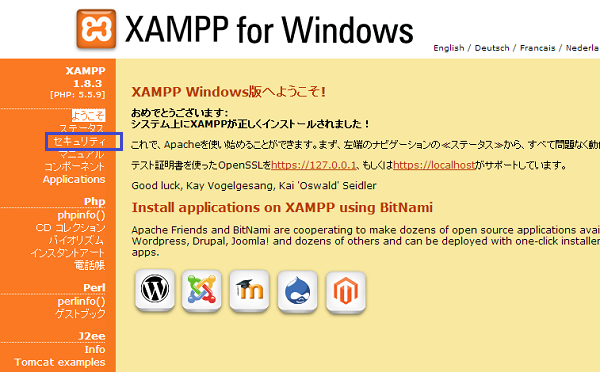
「おめでとうございますシステム上にXAMPPが正しくインストールされました!」
上記の内容を確認できればXAMPPのインストールは正常に行われたことになります。
ここ大切です!XAMPP Windows版セキュリティ「XAMPP Windows Edition security」
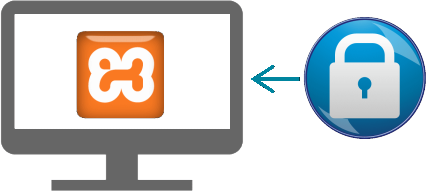
1.先ほどの画面で青枠で囲んだ「セキュリティ」をクリックして「XAMPP セキュリティ」へ入ります。
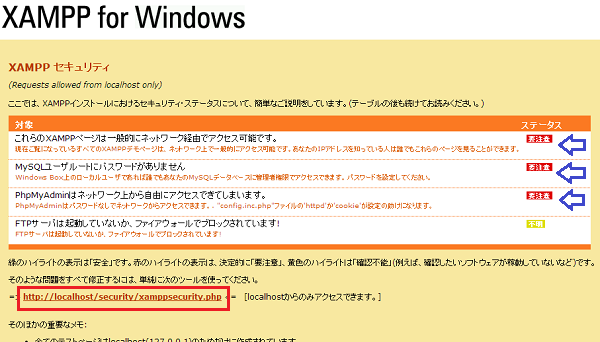
矢印(青)の「ステータス」を見ますと「要注意」と警告と現状の状態を解説してくれています。
このままの初期設定ですと貧弱性をあらわにしていますので「赤枠」で囲んだURLへ進み問題を解決していきます。
2.セキュリティ問題を修正するツールへ行く。
http://localhost/security/xamppsecurity.php ※localhostのみアクセス出来ます。
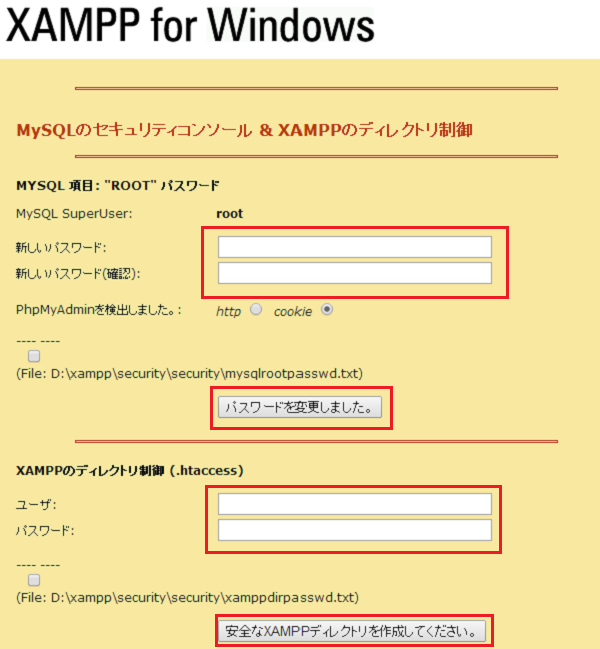
アカウントのIDとパスワードは忘れないようにメモしておきましょう。
注意「MYSQLのROOTパスワード」と「XAMPPのディレクトリ制御のアカウント」双方とも設定してください。※一度に出来ません別々に登録のこと。
3.次にhttp://localhost/xampp/へ行き再度「セキュリティ」をクリックしてください。
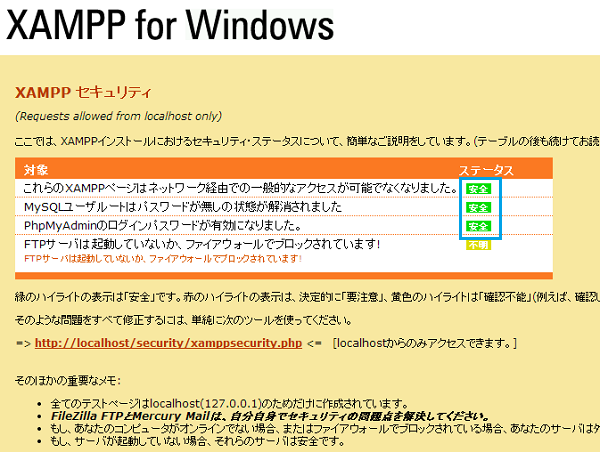
ご覧のとおりIDとパスワードを各種設定いたしますとセキュリティでのステータスは先ほどと違い「安全」として表示されています。
4.次にタスクバーにある「XAMPP」のアイコンをクリックしコントロールパネルを呼び出しMySQLの「Admin」をクリックします。
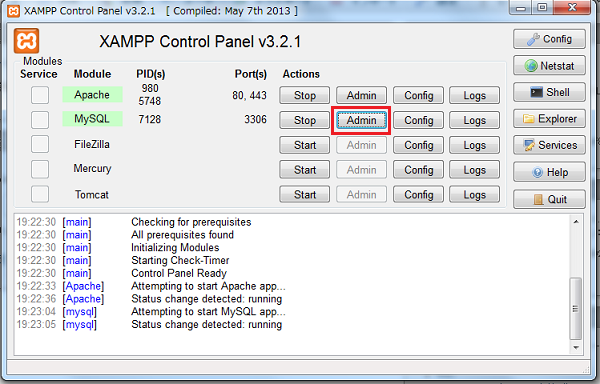
5.Adminをクリックすれば「phpMyAdmin」のログイン画面に飛びます。
または「http://localhost/phpmyadmin/index.php」でもアクセスできます。
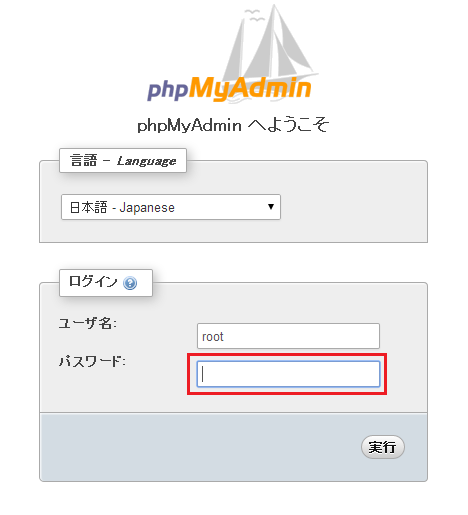
6.先ほど設定した「root」のパスワードを使い「phpMyAdmin」へログインします。
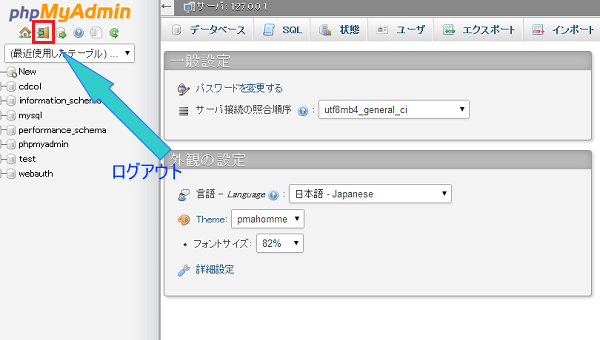
「ご苦労様でした!」これで『XAMPP』をPCローカルに構築しPHPの開発環境はすべて整いました。
XAMPPでPHPプログラムの動作確認をテストする「Operation check of the PHP program in XAMPP」
ブラウザを立ち上げている状態で「http://localhost/index.html」にアクセスします。
- サンプルのブラウザ上の表示
-
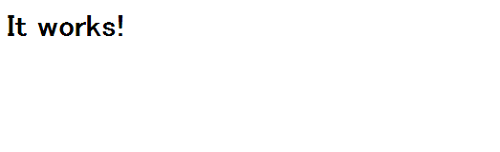
上記のように「It works!」と表示されれば成功です。
これは、ローカルディスク内にある「XAMPP」の「C:/xampp/htdocs/index.html」ファイルにPCのサーバーを介してアクセスした結果です。
上記はローカルディスク「C:」に構築したXAMPPのですのでデフォルト状態です。
(私はローカルディスクD:に構築しましたので「D:/xampp/htdocs/index.html」としpc内のサーバーを通してアクセスしました)
アドバイス「http://localhost」のIPアドレスは『 127.0.0.1 』なので上記のアクセスの仕方の他に「http://127.0.0.1/index.html」のようなURLでもアクセスできます。
※「お気に入り」に登録してもよいですね
何はともあれ、これでXAMPPをPCローカルに構築しWordPressを動かす環境は整いました。
それでは途中で終わっていました「WordPressのインストール」に戻りたく思います。
あと少し!WordPressをWindowsへセットアップ『Install Windows to a WordPress』
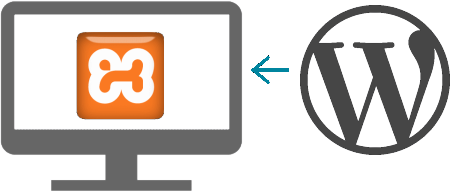
1.現在、タスクバーには「BitNami for XAMPPインストローラー」であるWordPressのアイコンマークが実行中だと思いますのでクリックしてください。
![]()
またはインストローラーを閉じてしまったのなら再度呼び出してください。※「Windows」+「E」キーでエクスプローラーが開きます。
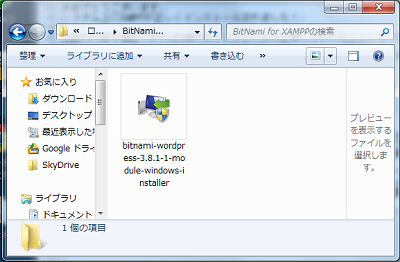
2.エクスプローラーを立ち上げて任意の保存先を呼び出しクリック願います。
BitNami for XAMPPインストローラーが立ち上がりますと下記のような「言語選択画面」が再度現れます。

日本語の選択はできません。デフォルトのまま「English」で「OK」をクリックしてください。
3.Setup画面が出てきましたら「Next」でクリックし続行します。
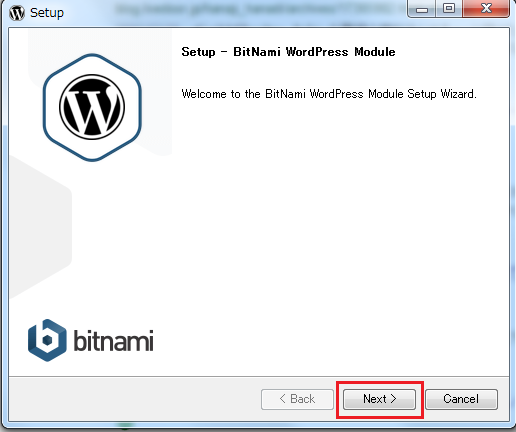
4.私は「XAMPP」をローカルドライブ「D:」に保存していますので「Select folder」はローカルドライブDになってしまっています。(デフォルトはC:)
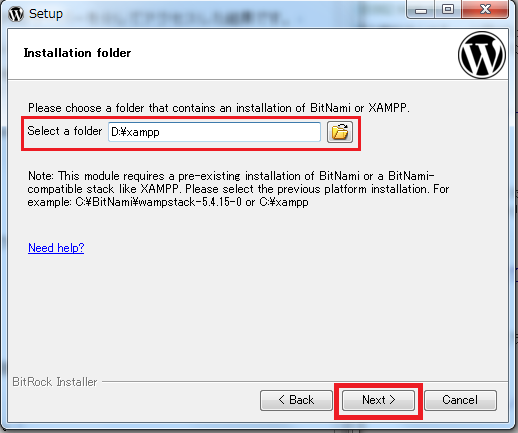
変更がある方は「Select folder」の右端にあるアイコンをクリックして選択してください。
変更がなければ「Next」をクリックして続行です。
5.WordPressのアカウントを作成してください。
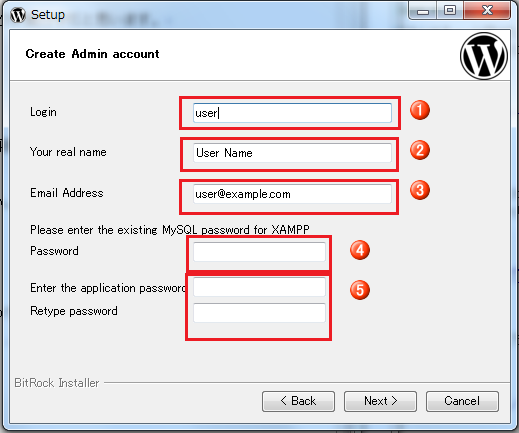
- PCローカルで使用するWordPressの管理者名を記入してください。
- 本名を要求していますが、無視してもよいので空白でも良い。
- メールアドレスを記入してください。
- XAMPPでアカウントを取ったMySQLのパスワード(ID:root)を記入してください。
- 今インストールしているWordPressのログインに使うパスワードを要求していますので、新規にパスワードを作り入力してください。
※2回記入してくださいね。
必要な記入が終わりましたら「Next」をクリックして続行です。新規に作ったパスワードと管理者名(ユーザー名)は必要ですのでメモしてください。
あと少しですので頑張ってくださいね。
6.ブログ名を要求していますが、後でWordPressで変更できますので無視して「Next」をクリックして続行です。
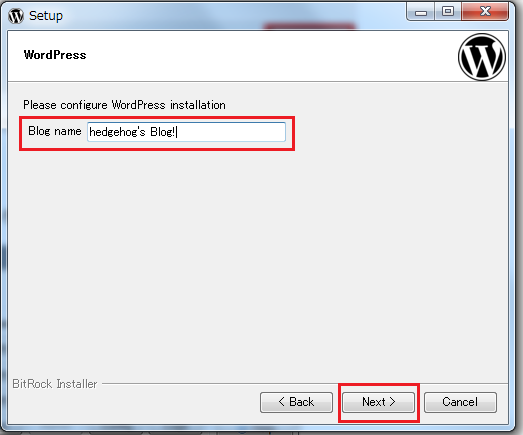
7.「メールサポートを設定しますか?」と要求してきますので、必要でなければチェックを入れずに「Next」をクリックして続行です。
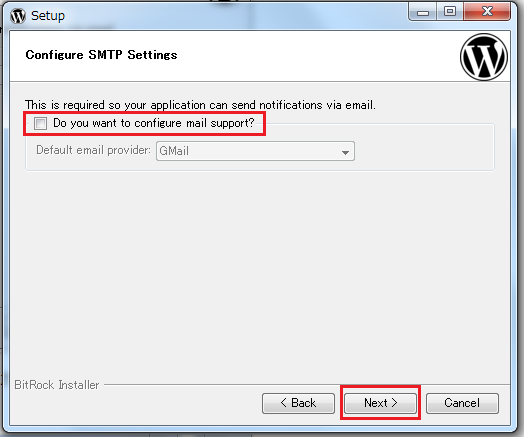
8.「ホスティングBitNamiクラウドについては、こちらをご覧ください」と案内していますが、私には関係ないので「チェックを外して」Nextをクリックして続行です。
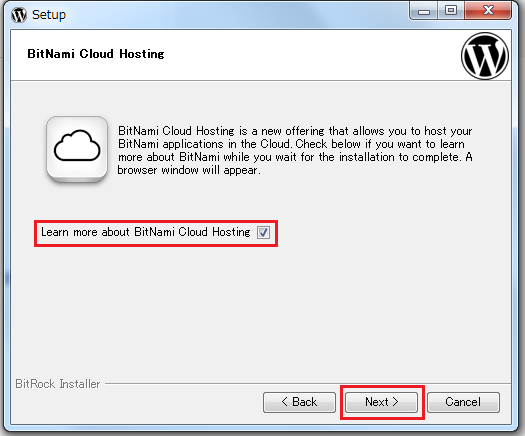
9.「セットアップのインストール準備が出来ました」と知らせてくれていますので「Next」をクリックしてスタートさせてください。
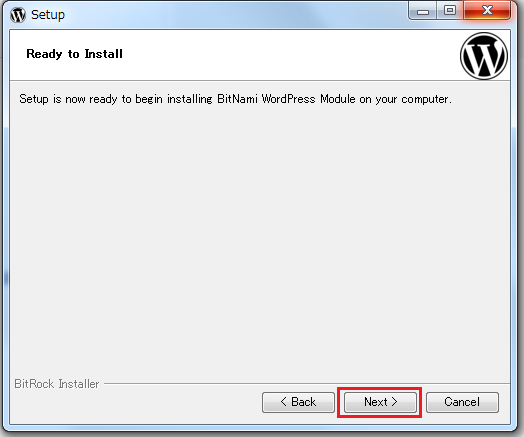
10.セットアップ中・・・しばしお待ちください。
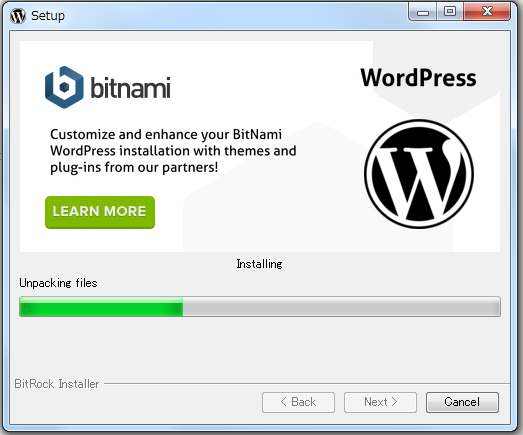
11.「すぐにWordPressをローカルで起動する」と説明しています「チェック」を外さないで「Finish」して終了させてください。
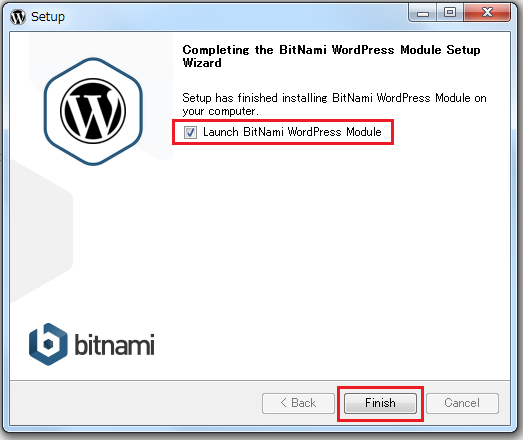
12.WordPressを起動させると現在(2014.3)はこのようなWordPressのトップページが表示されます。
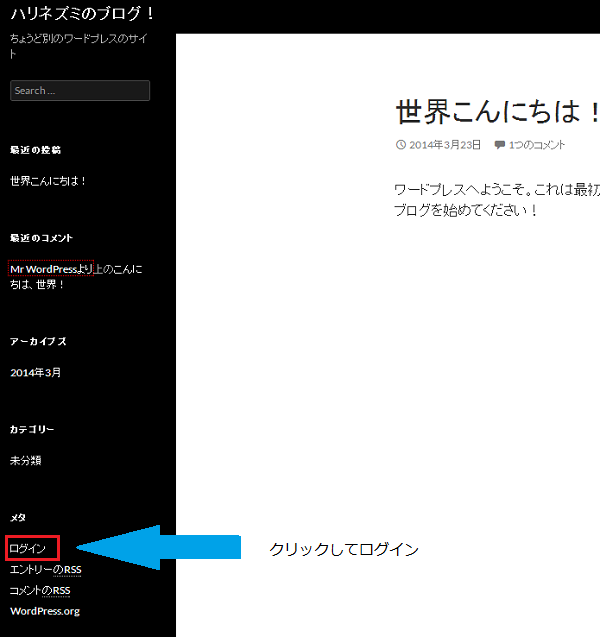
またこちらからでも「http://127.0.0.1/wordpress/」アクセスできます。
アドバイスもし、起動しない時は「XAMPP」のコントロールパネルを確認して下さい。
ApacheかMYSQLどちらかが「オン状態」になっていない時があります。ローカルでのWordPressはXAMPPの環境で動きますのでXAMPPが稼働していなければ起動しません。
13.WordPressのトップページから「ログイン」をクリックしてログイン画面へ
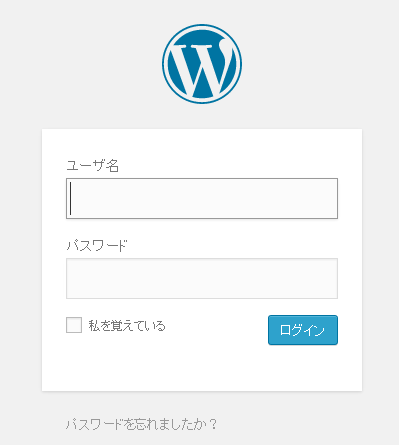
14.先ほどWordPress用に作った「ユーザー名」と「パスワード」を記入しログインしてください。
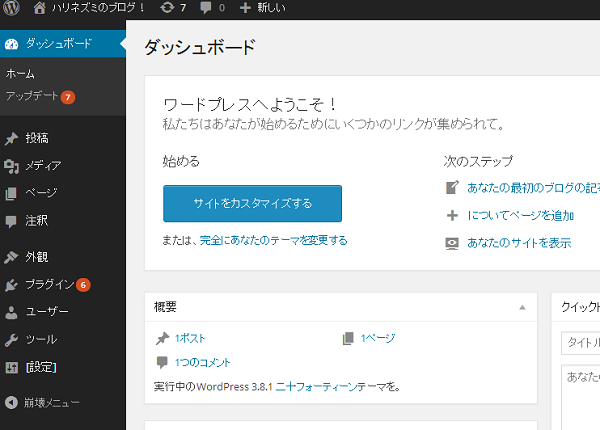
「大変ご苦労様でした!」
以上でWordPressをローカルに設置して稼働できるようになりました。
まとめ
「XAMPP」はWordPressだけではなく、Windowsをお使いになっている方で必須のPHP環境をローカルで提供してくれます。
私は過去において挑戦しましたが、昔はややこしくて断念したこともありいつしか「トラウマ」になってしまいました。
今回挑戦してみて昔と比べて非常に簡単に設定でき、しかもWordPressも考えていたより楽に導入出来ました。
敷居が高いと考えていたものの「やってみたら違った」と食わず嫌いを克服出来たとで、難しく考えていた自分に呆れています。
WP設置後にメディアのアップロードが出来ない?
ローカルへWordPress設置後に画像をアップロードしようとするとアップロード出来ない画像があった。
拡張子の問題や画像の大きさではなくて、どうやら「画像の名前に全角英数字か日本語」で登録している画像はアップできないようです。
レンタルサーバーでのWordPressでは「日本語版」を使っているので、そのような現象は今でも出てきませんが・・英語版だからでしょうか?
とりあえす「名前の変更」で「半角英数字」に訂正してアップすると正常にローカルのWordPressでもアップロードできます。
私だけでしょうか?
PC用
関連記事
-

-
XAMPPで初めてのphpプログラミング・テストの仕方がわからない。
XAMPPをインストしてローカルでのphp開発環境を整えたのなら、実際にプログラミングをしてテス